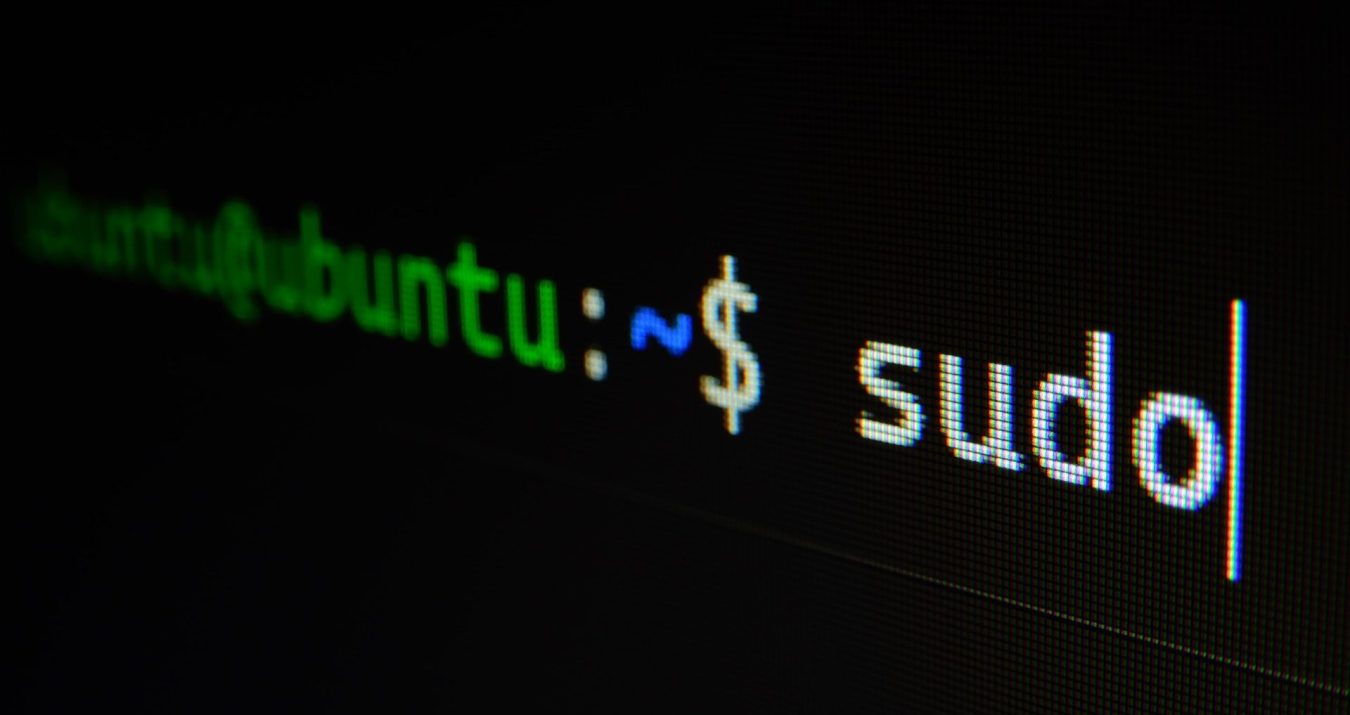In the world of desktop operating systems, Ubuntu is one of the most popular. It’s one of the most widely used OSes anywhere. This means that many users use Ubuntu and its derivatives daily. Even if you’re not one of those people, though, you can still install VLC media player on your version of Ubuntu by following this tutorial.
This free and open-source cross-platform multimedia software is available on almost every operating system imaginable. It supports virtually every video and audio file format you can think of, making it an excellent addition to any computer with standard media functionality built in. Keep reading to learn how you can download and install VLC media player on your version of Ubuntu today.
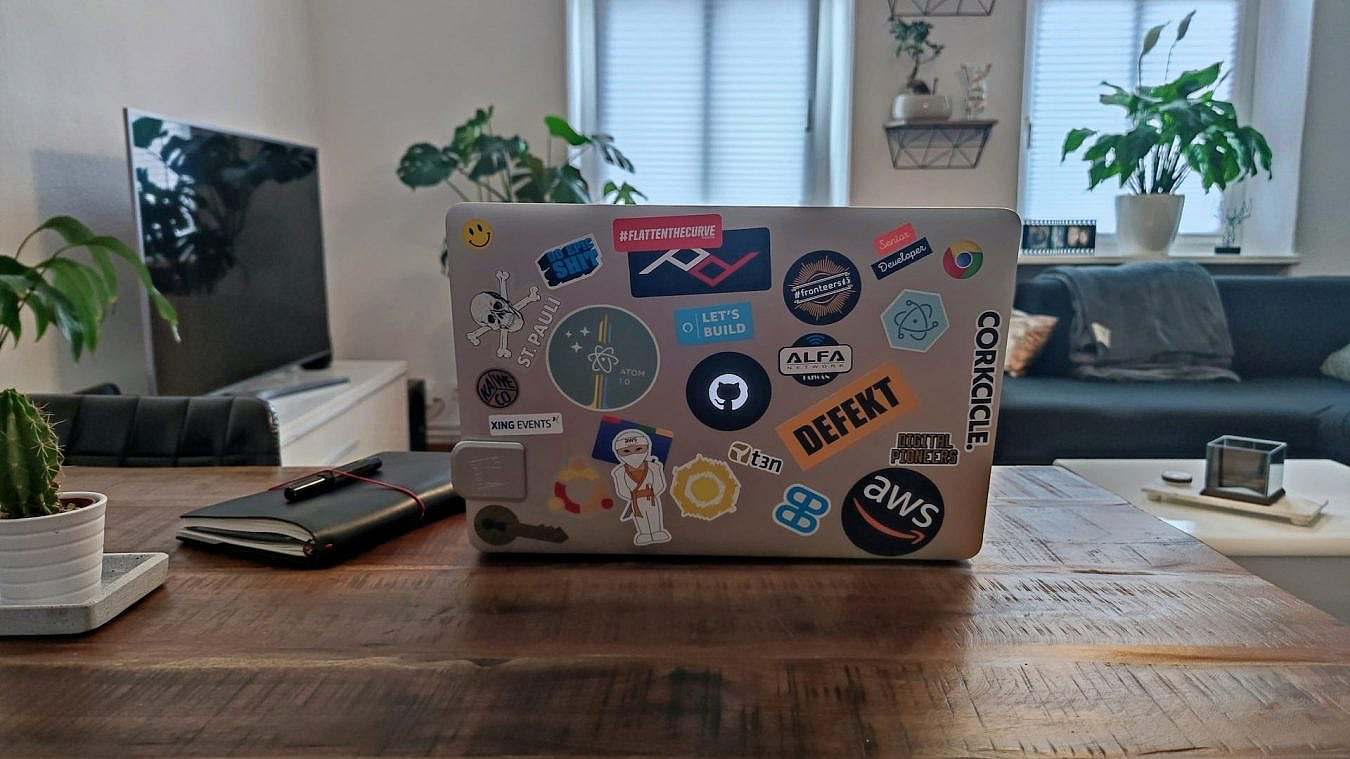
How to Install VLC on Ubuntu 18.10 and ubuntu 20.04
Installing VLC on Ubuntu 18.10 is a bit different than installing it on the other versions of Ubuntu.
- To start, you’ll need to download the Ubuntu 18.10 minimal installation ISO. Once the ISO has finished downloading, open up the file.
- Click “Open” if a pop-up box appears asking what program you want to open the file with.
- This will begin the installation process. In the installation menu, navigate to the “Other” section and click the “vlc” icon. The installation process will begin, and VLC will be installed on your computer.
Install VLC on Ubuntu 18.04
Let’s start by installing VLC on Ubuntu 18.04. There are a few different ways you can go about installing VLC on Ubuntu, and each method has a few different steps. This means that you might have to try a few different installation methods to find the one that works best for you.
If you’re on the newest version of Ubuntu 18.04, then you can install VLC by using the terminal.
- Open up the terminal, and type “sudo apt install vlc” followed by pressing “Enter”. Let Ubuntu do its thing and download the installation files.
- Once the installation is finished, you can close the terminal window. If you’re using an older version of Ubuntu, you might want to try installing VLC from the Ubuntu software center.
- Open up the software center, and search for “vlc”. Click the install button and let the installation run its course. The software center will close when the installation is finished.
How to Install VLC on Ubuntu 16.04
If you’re running Ubuntu 16.04, you have a few different ways you can install VLC. You can install it from the terminal, from the software center, or by downloading the installation files from the official website. Let’s go over how to install it from the terminal first.
- Open up the terminal, and type in “sudo apt install vlc” followed by pressing “Enter”. Ubuntu will download the installation files and then prompt you to enter your system password.
- Once the installation is complete, you can close the terminal window. You can also install VLC from the software center on Ubuntu 16.04.
- Open the software center, search for “vlc”, and click the install button. Let the installation run its course, and then the software center will close automatically.
How to Install VLC on Ubuntu 14.04
If you are running Ubuntu 14.04 and have tried installing VLC from the terminal and the software center and nothing has worked, don’t worry. You can still install VLC on Ubuntu 14.04. To do this, you’ll need to:
- Download the VLC installation files by visiting the official website and clicking the “Download” button at the top of the page.
- Click the radio button next to “Ubuntu” in the drop-down menu and select the “64-Bit” version of the download.
- Once the download is finished, open up the file. Click “Open” if a pop-up box appears asking you what program you want to open the file with. This will begin the installation process.